WordPressのホームページを運用していくうえで、「バックアップが重要」「バックアップを忘れずに行うこと」とは言われてみたものの・・・
- バックアップの取り方がわからない
- バックアップの目的がわからない
- バックアップを取ることって難しそう・・・
そのようなことでお悩みの方も多いかと思います。

そこでこの記事では、特に知っておきたい二つの項目
・バックアップを取る目的
・バックアップの取り方(プラグイン「UpdraftPlus」の使い方)
について、詳しく書いていきます。
WordPressでバックアップを取る目的
CMSであるWordPressは、主に以下の4つで構成されています。
●テーマ・・・ホームページ全般のデザイン機能
●データベース・・・固定ページ、投稿ページ(ブログ記事)などのコンテンツデータ
●プラグイン・・・WordPressの機能を拡張するためのツール
●メディア・・・各ページにアップロードした画像、動画などのデータ
WordPressでバックアップを取る目的は、この4つのデータが万が一破損、紛失した時に再現できるように守る、ということになります。
どのような時にバックアップを取る?
バックアップを取る目的がわかったところで、次はどのタイミングの時にバックアップを取るのか?が大事になります。
バックアップを取るべきタイミングはいくつか挙げられますが、大きなところで以下の2つになります。
1. テーマ、デザインを変更する時
WordPressではテーマを設定して運営することになっていますが、そのテーマを変更することも多々あると思います。
テーマは制作者(提供者・販売者)によって、その構造は大きく異なります。
例えば、これまでAというテーマを使っていたけれど、Bというテーマに変更しようとした時。
テーマの構造の違いから、Bのテーマをインストール後に表示したら、Aの時に問題なく表示されていたデータが不具合で崩れる、ということがあります。
新テーマに移行しても旧テーマの内容を保てるように、バックアップを取りましょう。
また、テーマの範囲内であっても、デフォルトのデザイン・構成に満足できず、phpなどをいじってデザインを変更することもあるでしょう。
その場合でも、万が一操作を誤って画面が真っ白になってしまった、という現象が起きても慌てないように。
事前にバックアップを取っておけば、デフォルトの状態に戻せるため、安心ですね。
2. WordPressのアップデート前
WordPressでは、状態を常に最新の状態に保ち、セキュリティ面などを保持するためにアップデートが必要になります。
アップデートには2種類あり、
●メジャーアップデート・・・Ver.4 → Ver.5
半年程の頻度で行われる、大規模なバージョンアップになります。多様の機能の追加、過去の機能の削除などが行われます。デザイン面も大きく変更されることもあり、大きい規模の変更になります。
●マイナーアップデート・・・Ver.4.1.1 → Ver.4.1.2
セキュリティ面での改善を行ったり、プログラムに関する不具合などを改善することが目的となっています。 頻度は多く、1ヶ月に1度ほど行われることが多いです。
基本的に、軽めの改善部分や細かい機能の追加がほとんどの場合が多く、よほどのことがなければ大きな問題が発生することはありません。
注意したいのが、メジャーアップデートの時です。
大規模な変更、機能が追加されるため、これまで利用してきたテーマ、プラグインが使えなくなるという可能性があります。
メジャーアップデート更新する前のタイミングで、忘れずにバックアップを取りましょう。
3. プラグインの更新前
WordPressで使用しているプラグインのVerが最新になった時、更新が必要になります。
その際、プラグインの新機能によって発生するかもしれない不具合への対策として、いきなり更新するのでなく、事前にバックアップを取ることをお勧めします。
WordPressのバックアップの取り方
WordPressのバックアップを取るやり方は2種類あります。
1つはFTPソフトとWordPressのエクスポート機能を使うやり方です。
FFFTPやFileZillaといったFTPソフトを使い、WordPressをバックアップしたい、WordPressが格納されているサーバーにアクセスする方法になります。
とはいえ、FTPソフトを使ったやり方は難しく、初心者の方にはわかりづらい部分が多々あります。
そんな方には、WordPressのプラグインを使ったやり方がよいでしょう。
無料で利用できるバックアッププラグインが、WordPressには数種類用意されており、FTPなどの難しい知識がなくても、比較的簡単にバックアップを取ることができます。
本記事では、特におすすめのプラグイン、「UpdraftPlus」をご紹介します。
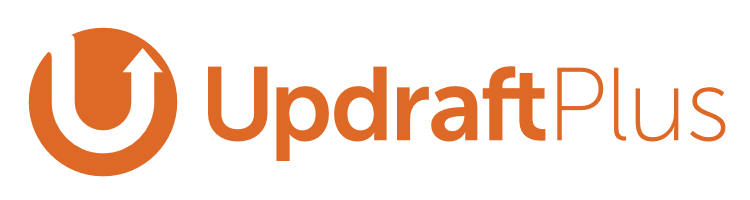
数あるバックアップ系プラグインの中で「UpdraftPlus」がお勧めな理由
これまで数種類のバッアップ系プラグインを使用してきましたが、データベースの復元が手動である、データ保存に時間がかかるなど、不便性を感じるものもありました。
その中で「UpdraftPlus」がお勧めな理由は以下の通りです。
- 簡単に1クリックでバックアップ、復元ができる
- 自動バックアップの種類を選べる(頻度、回数)
- データ保存先に多数のクラウドストレージが選べる
- 個別ファイルを指定してバックアップが可能(プラグインのみ、テーマのみだけなど)
- 保存データ数は無制限(※保存先の容量による)
とても簡単に設定・使用できますので、ぜひ利用してみてください。
「UpdraftPlus」のインストール方法と有効化
WordPressのダッシュボードから、「プラグイン」「新規追加」の順に進みます。
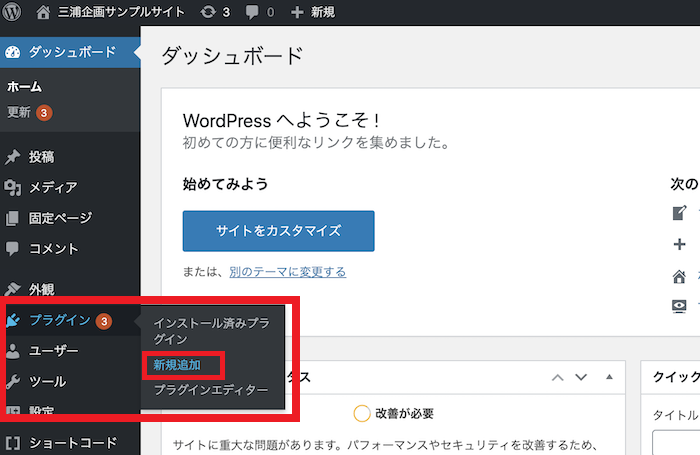
「プラグインの追加」画面の右上、キーワードに「UpdraftPlus」と入力し、検索します。
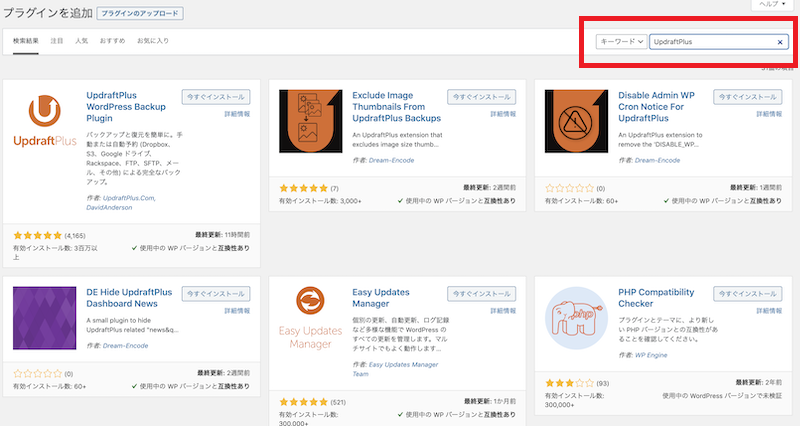
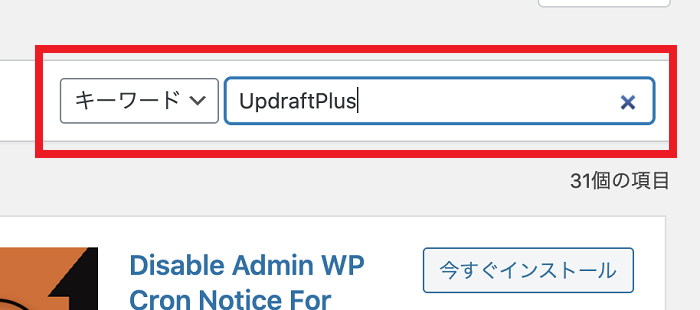
左上、最初に「UpdraftPlus」が表示されます。「今すぐインストール」をクリックします。
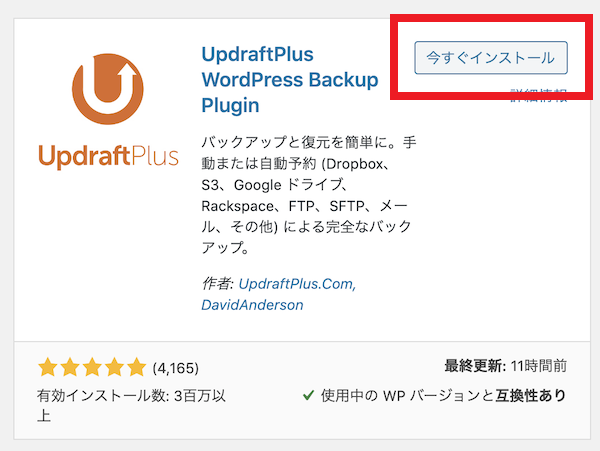
インストールが完了したら「有効化」をクリックします。
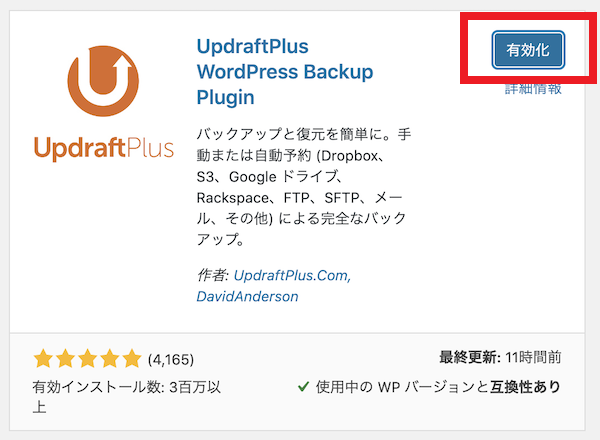
有効化し、インストールが完了するとダッシュボードのサイドメニューに「UpdraftPlus」が表示されます。 「設定」をクリックします。
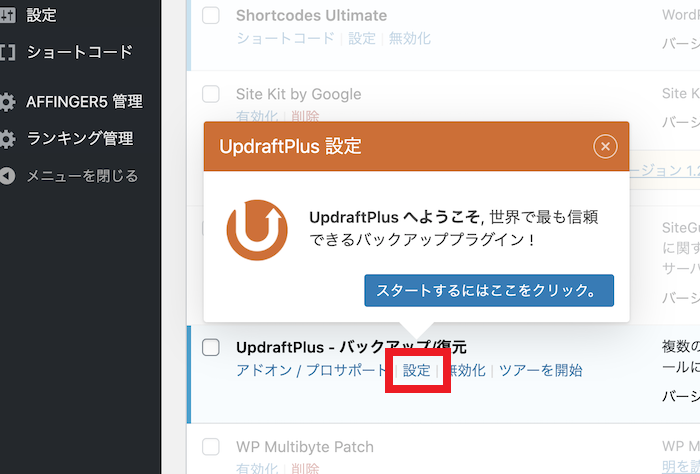
「UpdraftPlus」の使い方 ①バックアップ
UpdraftPlusの使用目的は、主に「データのバックアップ」「復元」「削除」の3つになります。
早速データをバックアップしてみましょう。
「今すぐバックアップする」をクリックします。
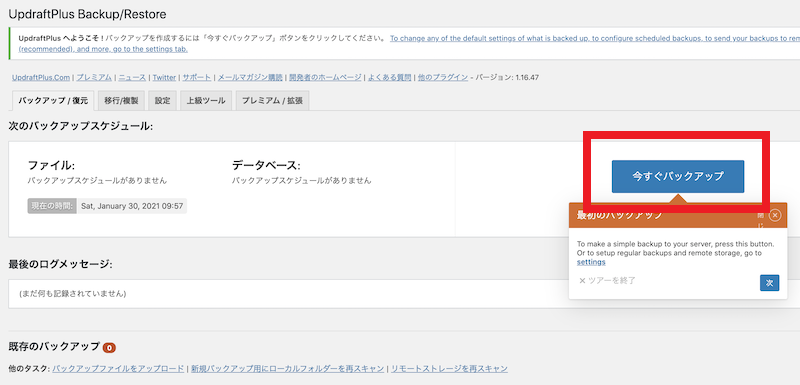
「新規バックアップを取得する」と表示されるので、「バックアップにデータベースを含める」「バックアップ内のすべてのファイルを含める」にチェックを入れて「今すぐバックアップする」をクリックします。
なお、自動更新のデータが溜まると、古いデータから順に削除されます。
自動でデータを削除されたくない場合は「このバックアップは手動削除のみを許可 (保持期限が過ぎても残す)。」もチェックを入れます。
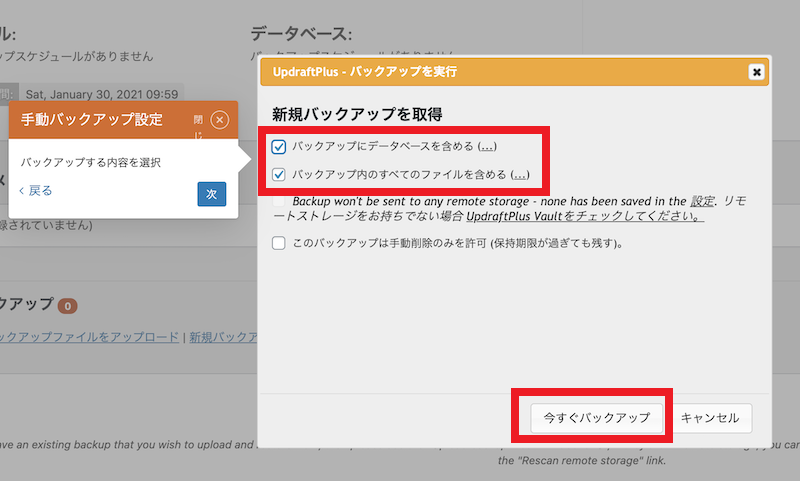
バックアップが開始され、Zipファイルが作成されます。
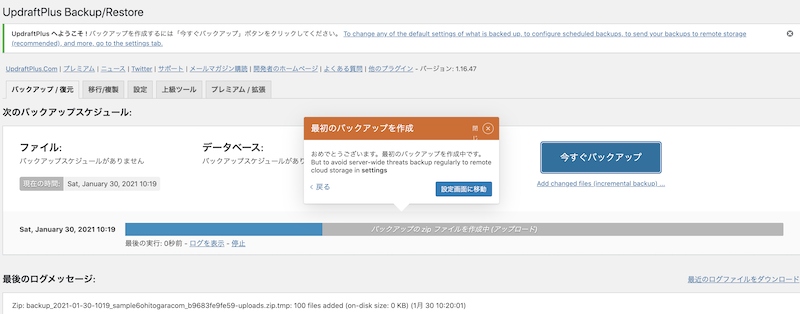
「最後のログメッセージ」箇所に、「バックアップは成功したようで、現在は完了しています (1月 30 10:20:03)」と表示されます。
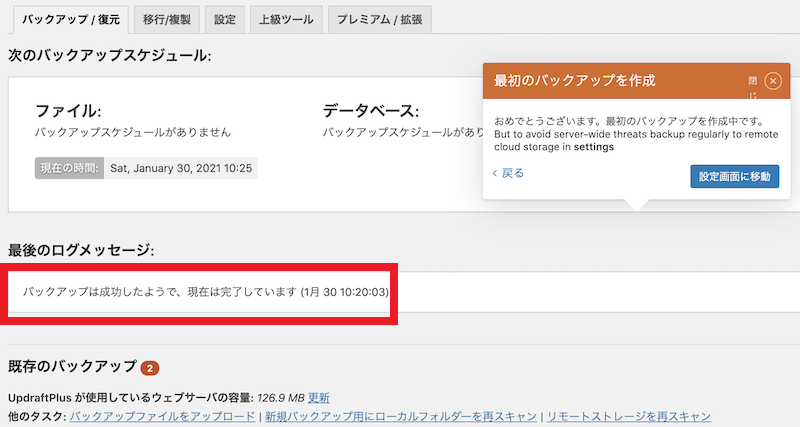
これでバックアップの完了です。
「既存のバックアップ」箇所にはバックアップ済みのリストとして、バックアップしたデータと日付が表示されます。
「UpdraftPlus」の使い方 ②バックアップデータの復元(リストア)
バックアップした状態を復元したい場合は、「既存のバックアップ」箇所に表示されているバックアップファイルリストから、「復元」をクリックします。
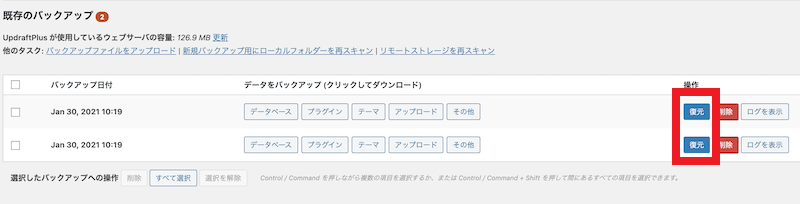
●プラグイン
●テーマ
●アップロード
●その他
●データベース
の各項目ごとに復元が可能です。
基本的に全ての項目を元に戻したいことがほとんどだと思いますので、全ての項目にチェックを入れるといいでしょう。
チェックで選択後、「次」をクリックします。
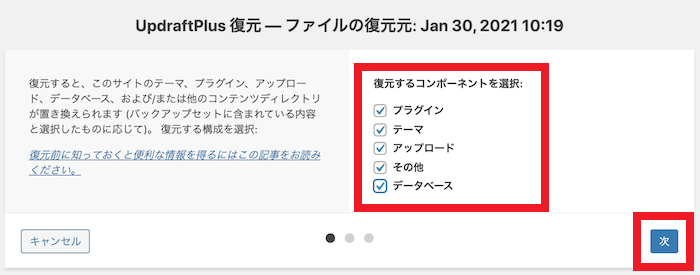
特に問題がなければ、「バックアップアーカイブファイルは正常に処理されました。続行するにはここでもう一度「復元」を押してください。」と表示されます。
「復元」をクリックします。
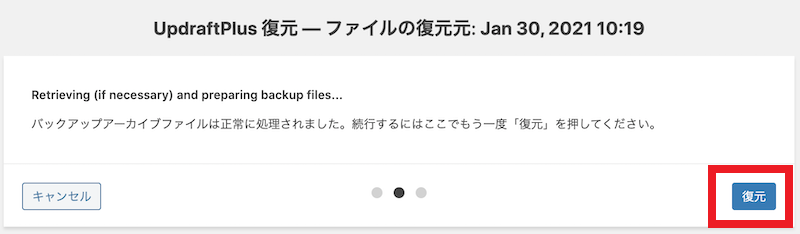
復元が開始され、進捗状況が表示されます。
復元中はどこも操作せず、そのままにしておいて大丈夫です。
データの量によって時間は違いますが、基本的に数秒から数十秒で復元が完了します。
✔︎Restore successful!と表示されれば、復元は完了です。
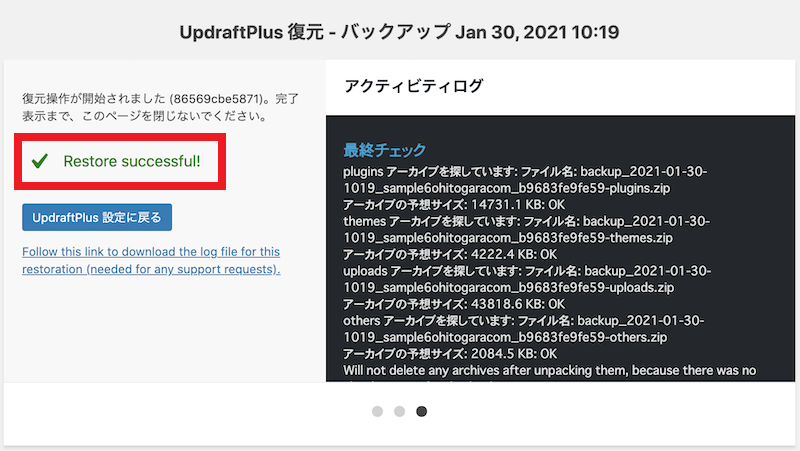
※古いディレクトリがある場合など、復元エラーが発生する場合があります。
「Restore failed…(復元失敗)」と表示された場合は、「古いディレクトリを削除」ボタンが表示されますので、クリックしてください。
「古いディレクトリを正常に削除しました。」と表示されれば成功です。 再度「復元」ボタンをクリックして、復元してみてください。
「UpdraftPlus」の使い方 ③バックアップデータの削除
バックアップデータを削除したい場合、「既存のバックアップ」箇所に表示されているバックアップファイルリストから、「削除」をクリックします。
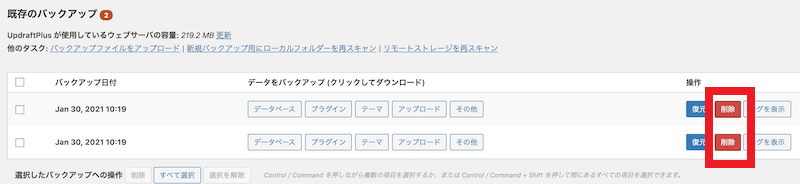
「このバックアップセットを UpdraftPlus から削除してよいですか ?」と表示されますが、問題なければ「削除」をクリックします。
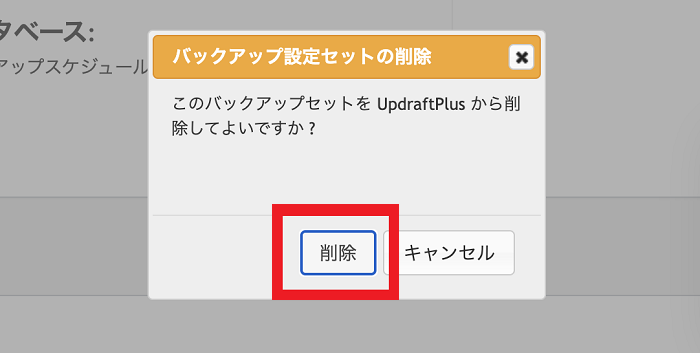
削除が完了すると、削除したファイル数が表示されます。
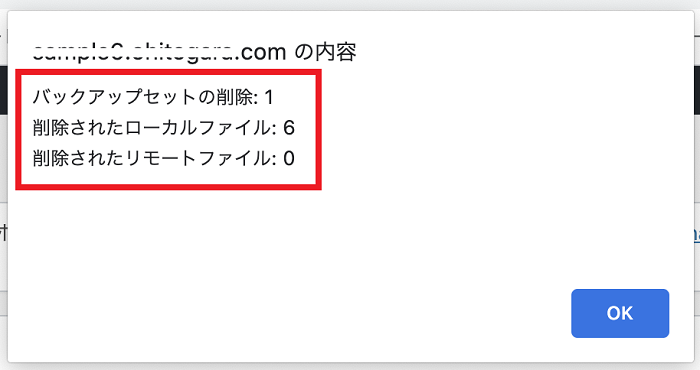
これでバックアップデータの削除は完了です。
「UpdraftPlus」 の自動バックアップ設定方法
UpdraftPlusは自動で、
●バックアップのスケジュール
●バックアップデータの保存先
●バックアップするファイル
をそれぞれ設定できます。
各設定方法を説明します。
バックアップスケジュールの設定
自動バックアップでは、予め設定した周期(間隔)で自動でバックアップが行われます。
また、バックアップの再々個数も設定できます。
設定した最大個数を超過した場合は、最も古いバックアップデータから順に削除されます。
また、バックアップは自動ではなく、手動で行うことも可能です。
「設定」タブをクリックします。
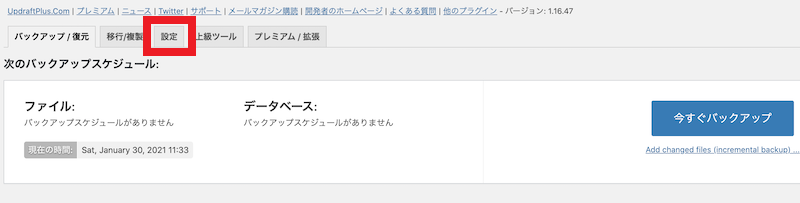
ファイルバックアップ、データベースバックアップのスケジュールと、保存しておくバックアップの数が選べます。
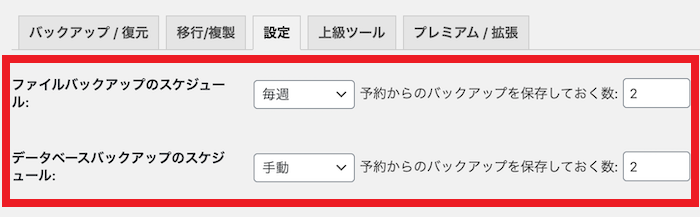
自動バックアップのスケジュール間隔は、以下の中から選べます。
・2時間ごと
・4時間ごと
・8時間ごと
・12時間ごと
・毎日
・毎週
・2週間ごと
・毎月
間隔の選び方ですが、サイト更新の頻度によって変わってきます。
毎日欠かさずブログを書いている方でしたら「毎日」が良いですし、週に一度しか更新しない方は「毎週」で構いません。
頻繁に更新をする方でない場合は、「毎週」をお勧めします。
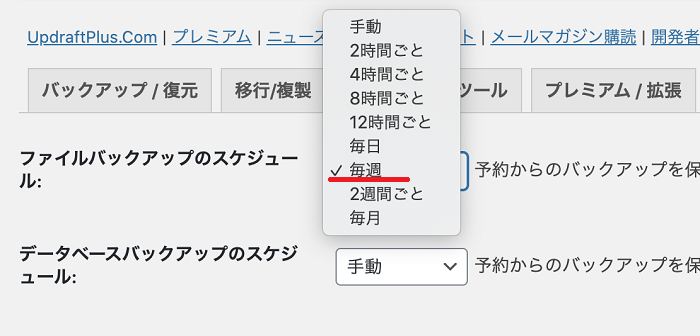
バックアップを保存しておく数ですが、最大保存件数は7件程度がお勧めです。
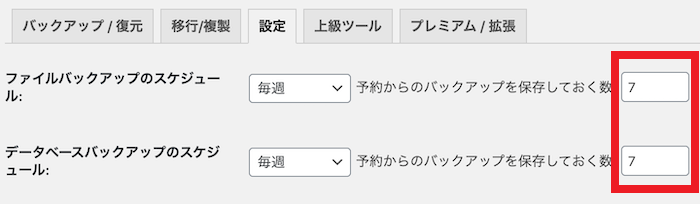
なお、WordPressのテーマを変更するなどの大きな改変や、プラグインを更新する時などは、都度手動にしてバックアップするといいでしょう。
その際の手動バックアップ完了後は、再度「毎週」に直しておきましょう。
バックアップ保存先の設定
バックアップデータの保存先が選べます。
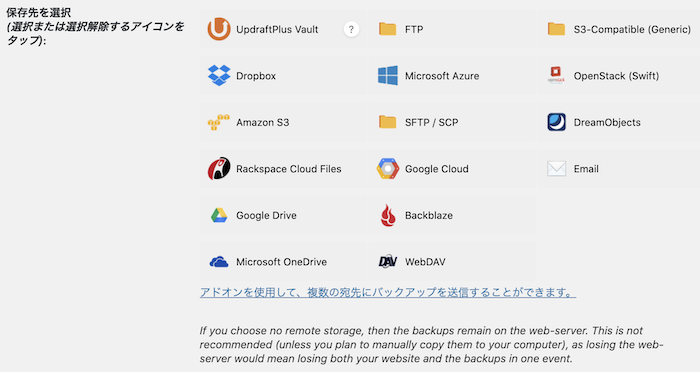
特に指定がない場合はどこも選択せずに保存すれば、サーバー上にデータが保存されます。
※サーバー上に保存しておくと、万が一サーバーに異常が発生し、データが紛失した場合は同じくバックアップデータも紛失する可能性があります。(まずその可能性は低いです)
そのような事態を想定して、クラウドストレージを保存先にしておくこともお勧めです。
クラウドストレージへの保存方法は後日記事にしますので、ここでは割愛します。
バックアップするファイル
バックアップするファイルの種類が選べますが、基本的に全て選択でOKです。
デフォルトでも、全て選択されています。
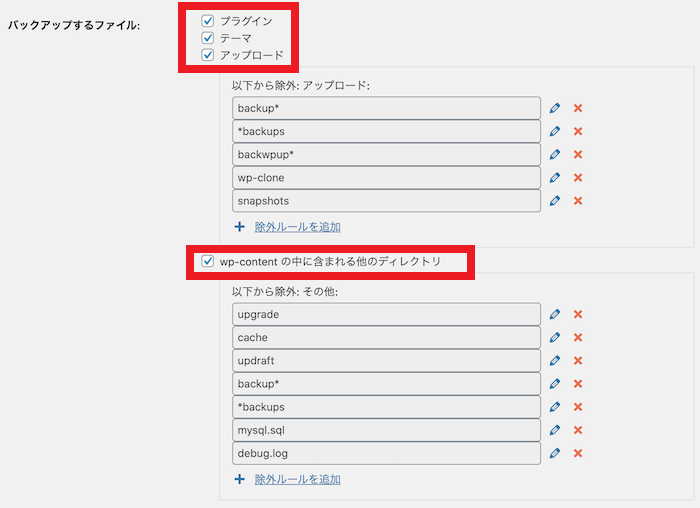
最後にページ下部の「変更を保存」をクリックします。
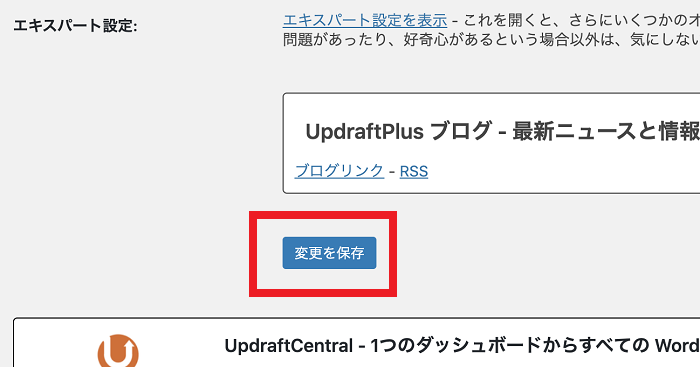
これにて、自動バックアップの設定が完了です。
まとめ
WordPressでWEBサイトを運営していく上で、大切なデータを失わないためにもバックアップは必須です。
そしてそのバックアップを取るためには、プラグインを使うことが簡単な方法になります。
本記事で書いてきたとおり、数あるバックアップ系プラグインの中でも、「UpdraftPlus」がお勧めです。
実際にお客様のサイトを修正する時に使用してみましたが、1クリック一瞬で復元が完了した時はその便利性に驚きました。
WordPressでホームページなどのWEBサイトを作成したら、忘れずに早い段階でバックアッププラグインを導入しましょう。
三浦企画では、現在オンライン通話システム・ZOOMでのご相談を無料で承っております。
三浦企画・三浦猛のメールマガジンでは、個人事業主のビジネス活用についても配信しています。
