
WordPressで約2年間、ホームページを運営してきました。
ここにきて、コンセプトが変わり、サービス内容や価格も変わったので、思い切ってデザインを変更したいと考えています。
WordPressではデザイン全体を変更させる「テーマ」を変えることで、ホームページ全体をリニューアルできると聞きました。
そのテーマの変更方法を教えてください!
Hさん、ホームページのリニューアルをお考えなんですね。
WordPressで作ったホームページは「テーマ」を変えることで、自由にデザインを変更することができます。
今日はそのテーマ変更の方法と、注意点をお伝えしますね。

WordPressで作ったホームページ、ブログなどのWEBサイトは、使用するテーマを変更することによって、デザイン、レイアウトを自由に変えることができます。
ですが、サイト運営の途中でテーマを変更する場合、何点か注意することがあります。

WordPressテーマ変更時に注意すること
自由に、比較的簡単に変更が可能なWordPressのテーマですが、変更時に注意すべき点がいくつかあります。
ある一定期間ホームページを運営している・・・その期間が長ければ長いほど、様々な箇所をカスタマイズされていることと思います。
そのカスタマイズした内容がテーマ変更によって、無効となることがありますので特に注意が必要です。
テーマを変更する際の注意点は、
注意
●CSSカスタマイズがリセットされる(無効になる)
●Googleアナリティクスなど、アクセス解析ツールの再設定が必要となる場合がある
●アイキャッチ画像のリサイズが必要になる場合がある
●ウィジェット機能の内容が変更になる場合がある
他にもありますが、主に上記内容が大きな注意点となります。
1項目づつ解説していきましょう。
1. CSSカスタマイズがリセットされる(無効になる)
CSSにを使ってデザインやレイアウトを変更している場合、テーマを変更するとカスタマイズ内容がリセットされて無効になります。
テーマ内の「CSSファイル」への記述内容や、テーマカスタマイザーの「追加CSS」への記述内容が無効になります。
新たにテーマ設置後、再度設定する必要があります。
2. Googleアナリティクスなど、アクセス解析ツールの再設定
テーマを変更するとheader.phpも変更されます。
そのため、Googleアナリティクス、Search Consoleなどのアクセス解析ツールを使用する場合は、再設定が必要になります。
テーマ変更のタイミングと同時に、再設定も行いましょう。
Googleアナリティクス、Search Consoleを利用する為には「トラッキングコード」を再設定する必要があります。
ただし、All in One SEO Pack というプラグインを使ってGoogleアナリティクス、Search Consoleを設置している場合は、そのまま使用できます。
3. アイキャッチ画像のリサイズが必要になる場合がある
各テーマによって、アイキャッチの表示が変わる場合があります。
下図のように、A、B、Cというテーマでは、見え方が違います。
テーマA
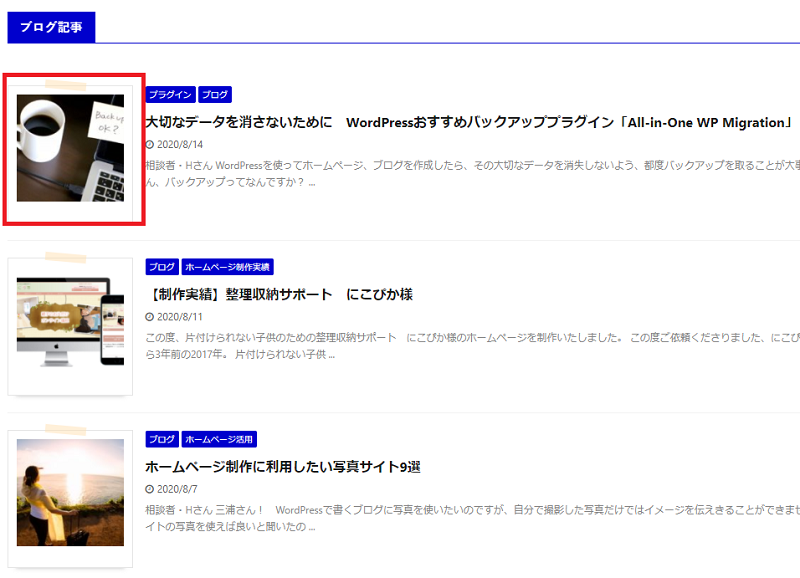
テーマB
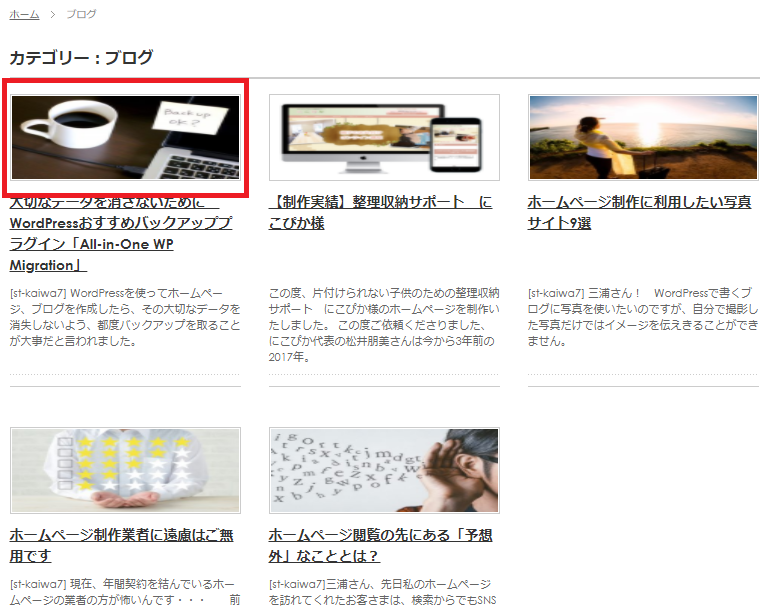
テーマC
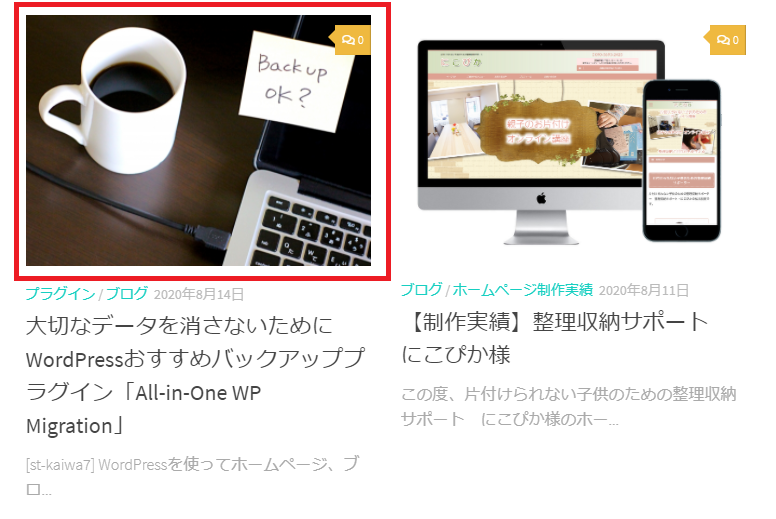
テーマAは正方形で表示、テーマBに至ってはサイズ表示が崩れています。
表示が崩れる原因は、アイキャッチとして登録する画像仕様の設定が、テーマの仕様によって変わってくるからです。
テーマ同士に互換性がある場合などは、これまで設置していたサムネイルが問題なく表示されることもあります。
ですが、そうでない場合はサムネイル表示の設定が必要になることを覚えておきましょう。
4. ウィジェット機能の内容が変更になる場合がある
WordPressのテーマは、そのテーマオリジナルのウィジェット機能が使える場合がほとんどです。
「最新記事一覧」「人気記事ランキング」「この記事を書いた人」など、テーマによってオリジナルのウィジェットがありますが、テーマを変更すると、これまで使用していたオリジナルウィジェットが無効になります。
新しいテーマのオリジナルウィジェットを使うことになります。
以上の注意点を踏まえたうえで、テーマ変更を進めるようにしましょう。
WordPressのテーマ変更方法
新しいテーマをインストールする前に、事前にバックアップを取っておきましょう。
バックアップの取り方は、こちらの記事をご参照ください。
WordPress管理画面(ダッシュボード)から、外観 → テーマを選択します。
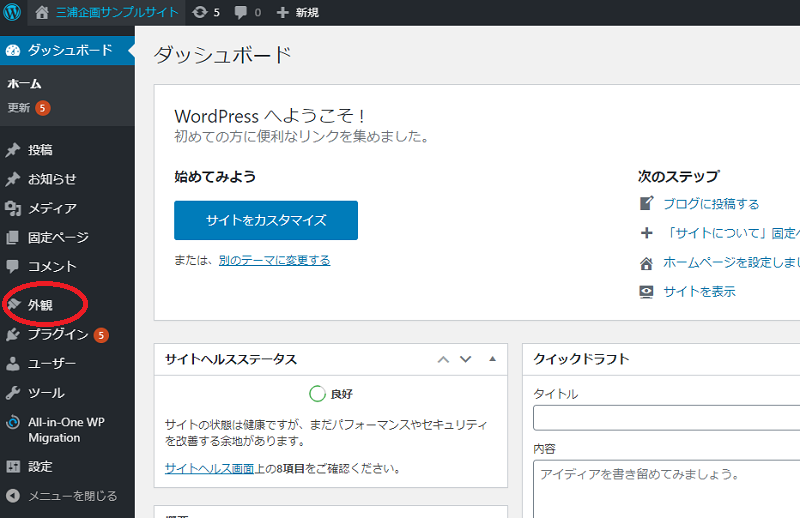
「新規追加」を選択し、新たに設定したいテーマをインストールします。
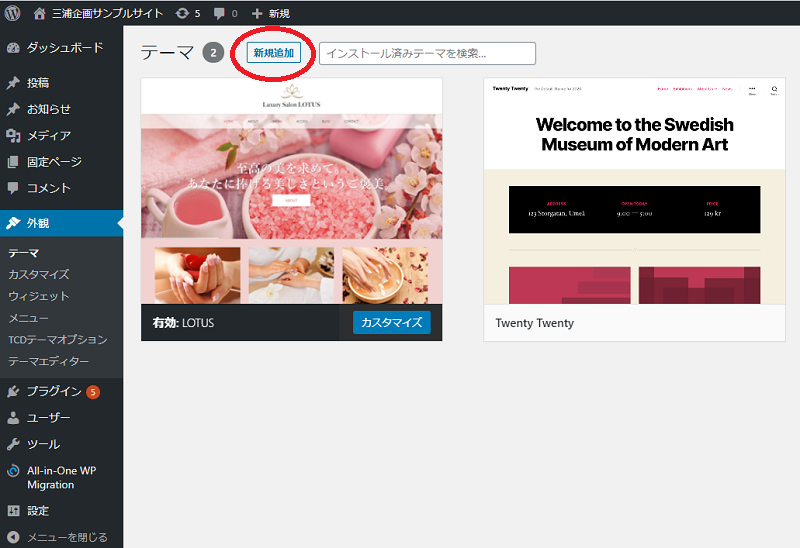
「テーマのアップロード」を選択し、使用したいテーマをアップロードします。
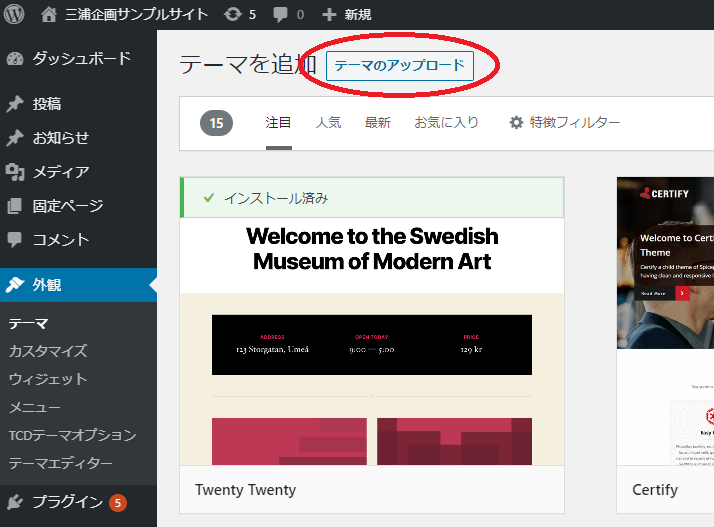
テーマファイルを選択し、「今すぐインストール」をクリックします。
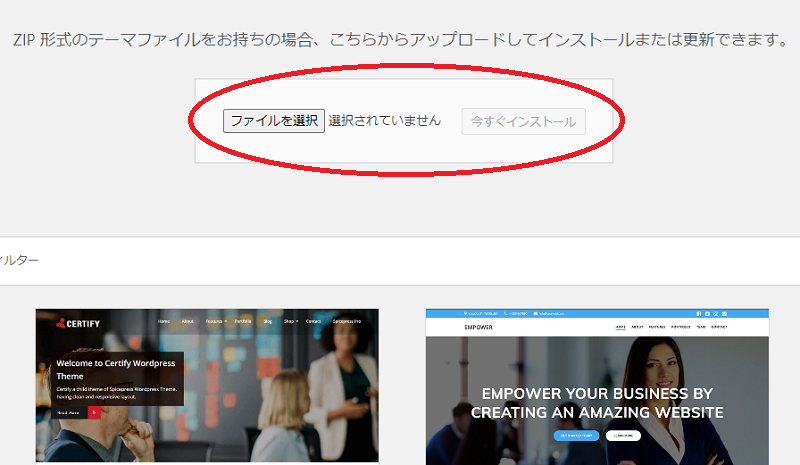
インストールが完了しましたら、「有効化」をクリックします。
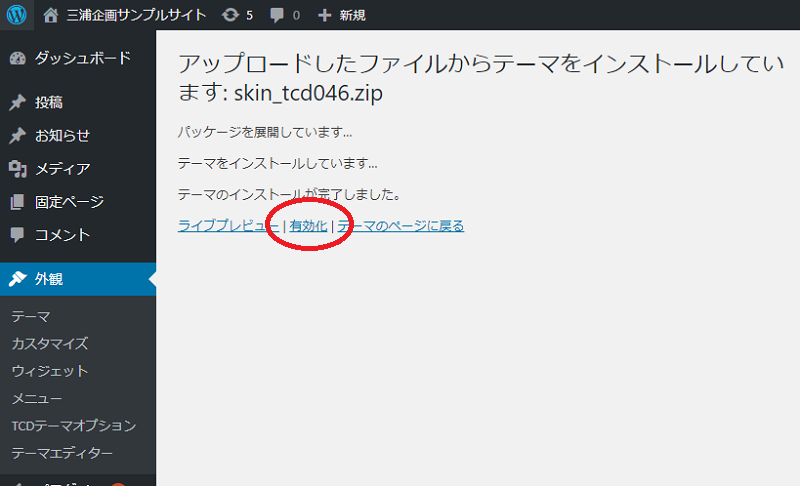
「新しいテーマを有効化しました」と表示されれば、インストール完了です。
「サイトを表示」をクリックして、実際のサイトを見てみましょう。
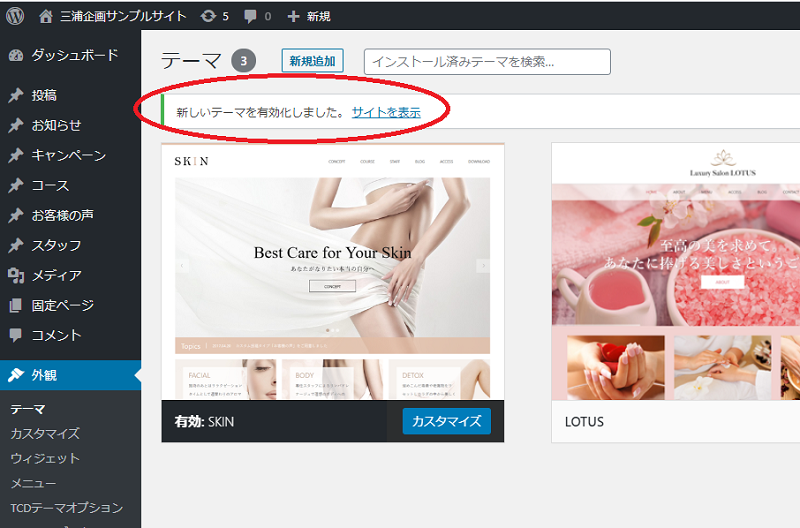
テーマ変更したサイトを見てみると、以前のサイトと比べて大きく構成が変わっていることに驚かれると思います。
その後は、新テーマの設定に沿って、TOPページのヘッダー画像、その他を変更・修正していく形になります。
以前のサイトでアップしていた固定ページ、投稿ページの内容は変わりません。
ただ、各ページデザインは変わりますので、そこも修正が必要になります。
まとめ
WordPressのテーマを変更する場合、変更の作業自体はそれほど難しいものではありません。
問題は、変更後の作業になります。
テーマ作成者、提供者によって構成が違い、テーマ同士の互換性もないので、変更後は一つ一つ手作業で、各ページを修正していく形になります。
当然、ページ数が多くなればなるほど、作業量も増えます。
そのように考えた場合、短期間でただイメージを変えたいからと、何度もテーマを変更することはお勧めできません。
テーマ変更の目的をしっかりと持ち、ユーザーにとってメリットがあると判断した時のみ、テーマ変更を行うようにしましょう。
三浦企画では、現在オンライン通話システム・ZOOMでのご相談を無料で承っております。

