
WordPressでブログを書いていて、画像挿入、調整の仕方が良くわかりません。
大きい画像を小さくしたり、画像にリンクを貼りたい場合のやり方を教えてください。
なるほど。 確かに難しく感じるかもしれませんが、実際に使ってみると実に簡単です。
今日は画像の挿入方法、サイズの調整方法などを説明しますね。

画像のアップロード方法
投稿ページ、固定ページ、それぞれの新規追加画面から、「メディアを追加」をクリックします。
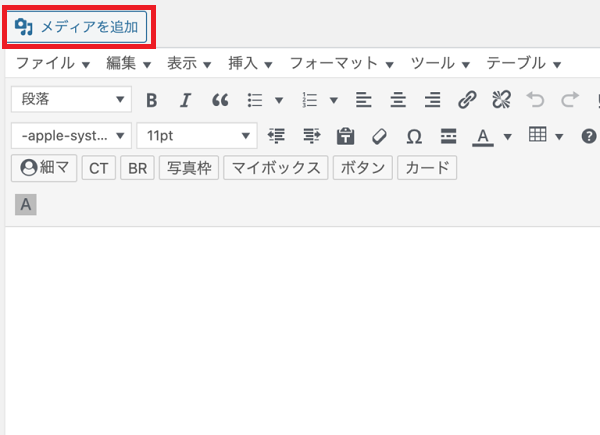
「メディアを追加」画面から、「ファイルをアップロード」を選択し、画像をアップロードします。
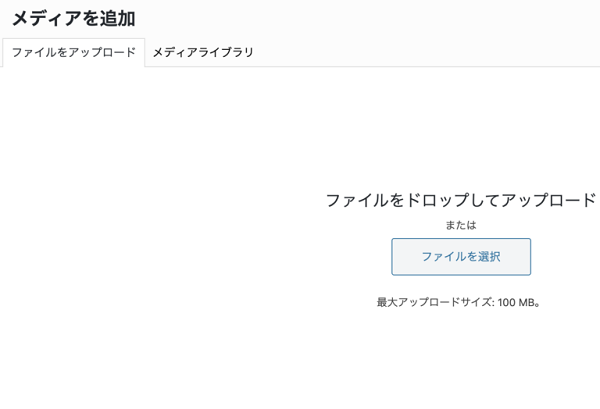
画像をアップロードすると、「メディアライブラリ」に画像が追加されます。
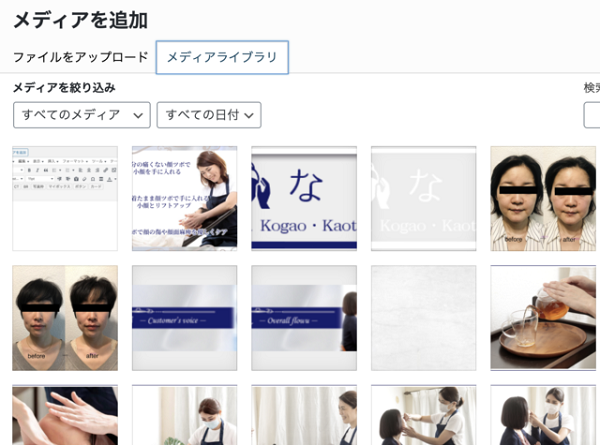
画像の挿入方法
「メディアライブラリ」の右下には「添付ファイルの表示設定」があり、サイズやリンクの有無などが選べるようになっています。
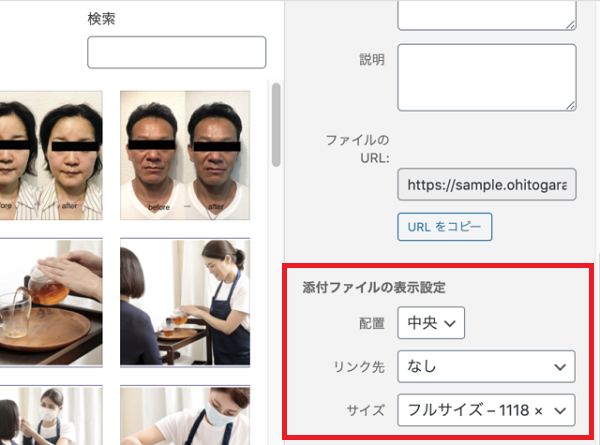
配置は左、右、中央、なしから選べますが、PC、スマホ共にバランス良く見せるには、「中央」がお勧めです。
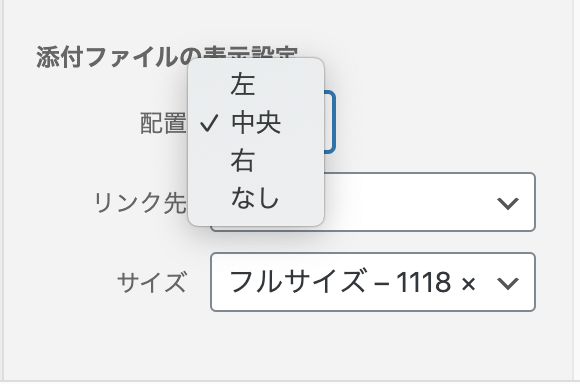
サイズは、中(300×218)、大(1024×744)、フルサイズから選べます。
任意のサイズにしたい場合は、画像挿入後に調整することができます。
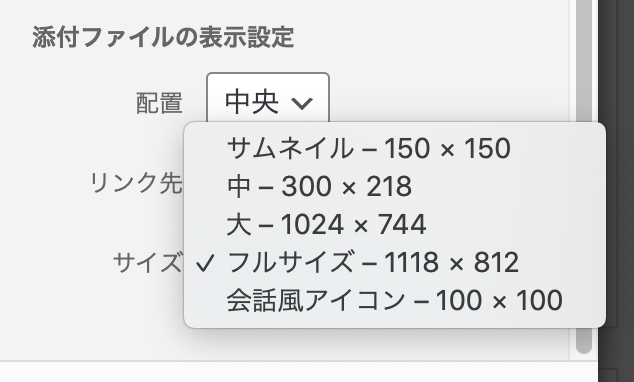
画像サイズの調整方法
挿入した画像をクリックすると、赤枠のような画像編集バーが表示されます。
鉛筆マークの「編集」をクリックします。
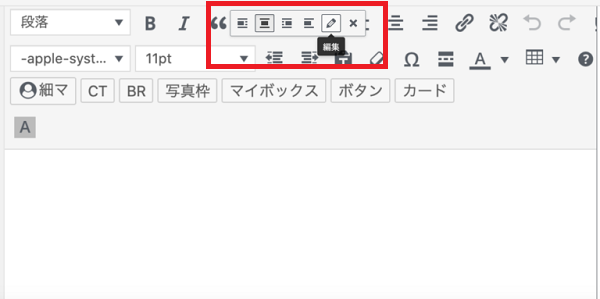
「画像詳細」から、カスタムサイズを選択します。
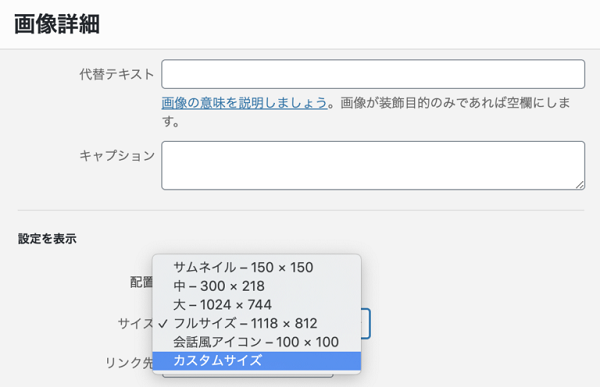
任意のサイズを入力します(画像では600で入力してあります)
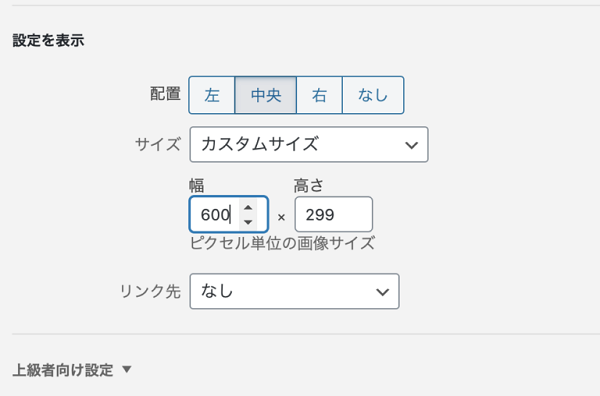
画像にリンクを設定する方法
同じく、「メディアライブラリ」の右下、「添付ファイルの表示設定」からリンク先を選択し、さらにカスタムURLを選択します。
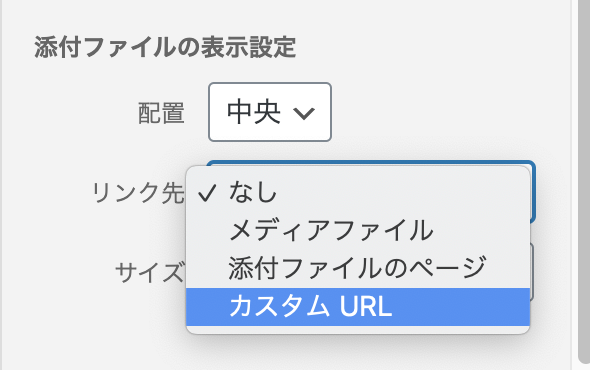
リンク先URLを入力し、最後に「投稿に挿入」をクリックします。
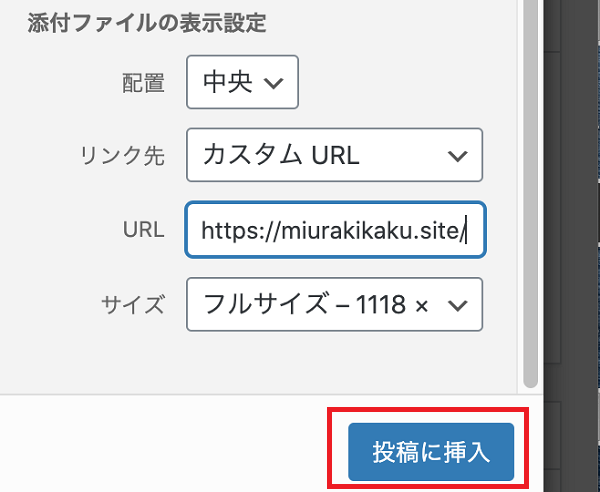
設定したリンクを削除したい場合は、赤枠の「リンクの削除」をクリックすれば削除できます。
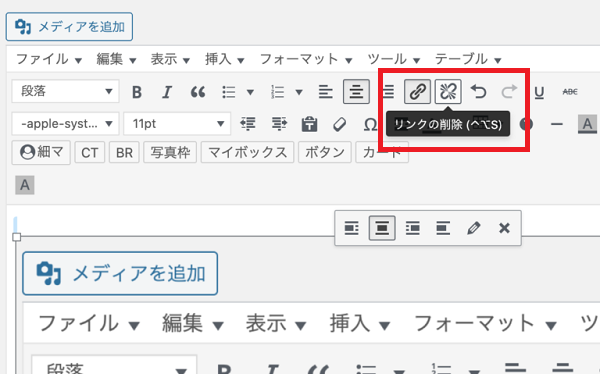
まとめ
以上、 WordPressでの画像挿入を説明しました。
画像の横幅は小さければ見にくいですし、かといって大きすぎるのも見た目が良くありません。
都度、プレビュー画面で確認して、適切なサイズを設定するようにしてみてください。
三浦企画では、現在オンライン通話システム・ZOOMでのご相談を無料で承っております。
