
ここのところ、ホームページ内のお問い合わせページから、英語で書かれた意味不明のメールや、しつこいサービス勧誘メールが頻繁に届きます。
その都度削除していますが、キリがありません。 これはもう、スルーするしかないのでしょうか?
何か対策がありましたら教えてください。
無差別に送られてくる、大量のスパムメールですね。
実はHさん以外の方からも、スパムメールに対する対処法を教えてほしいとの声をたくさんいただいています。
「reCAPTCHA(v3)」というサービスを利用したスパムメール対策をご説明しますね。


reCAPTCHA(リキャプチャ)を利用して無料でスパム対策
WordPressで作成したWEBサイトであれば、「Contact Form 7(コンタクトフォーム)」というプラグインを使えば、無料でお問い合わせフォームを作成できます。
無料ですし、簡単に作成できて便利なのですが、フォームシステムとしての認知度が高いゆえ、無差別に大量にスパムメールが届くことがあります。
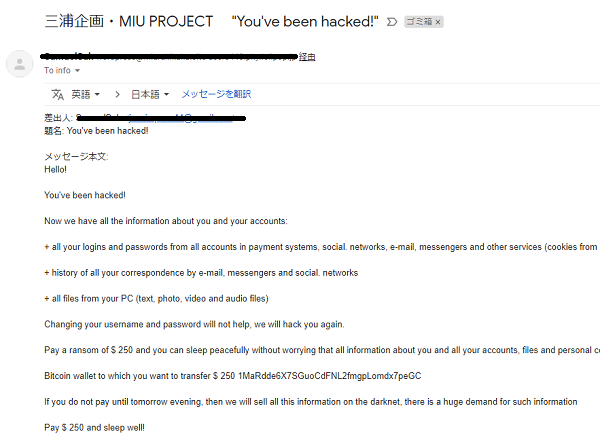
↑このような内容のメールですね。 外国からが多いです。
基本的に迷惑メールフォルダに格納されますが、それでも届くたびに削除することは手間ですし面倒です。
対策をとらないと、その後も続けて届くので、迷惑メール対策を取りたいところですね。
WordPressでWEBサイトを運営し、コンタクトフォームをお問い合わせに使用されている場合、「reCAPTCHA(リキャプチャ)」という無料で使えるシステムがお勧めです。
reCAPTCHAとはWebサイトをスパムから保護してくれるGoogleの無料サービス
reCAPTCHAは、Googleが提供している、無料で利用できる認証システムです。
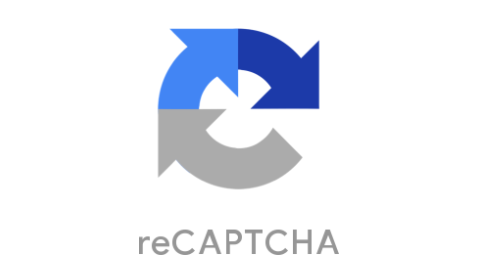
お問い合わせフォームなど、WEBサイトへのアクセスが人によるものか、ロボットによるものかを選別して、保護する役目を担ってくれます。
お問い合わせフォームに入力し、最後に送信する際、「私はロボットではありません」という表示を見たことがある方も多いと思いますが、あれがreCAPTCHAです。

reCAPTCHAにはバージョンがあって、v1、v2、v3と設定方法が進化しています。
v1では、表示されている読みづらい英数字を入力して認証させる方法。
v2では「私はロボットではありません」にチェックを入れた後に複数の画像を選択する方法で認証をしていました。
最新バージョンのv3では、「バックグラウンドで認証し、スパムかどうかを判断して保護する」手法が取られています。
つまり、v2までは英数字なり、画像選択なりを入力するという手間が発生していましたが、v3では入力する際、何も手間がかかりません。
自動的にスパムであるかそうでないかを判別してくれる、ということですね。
これは大きな改善点で、設定する側だけでなく、利用する側にとっても大変便利なシステムになった、といえます。
reCAPTCHAを設定する方法・手順
【手順1】WordPressのダッシュボードを開きます。 お問い合わせにカーソルを合わせるとインテグレーションが表示されますので、クリックします。
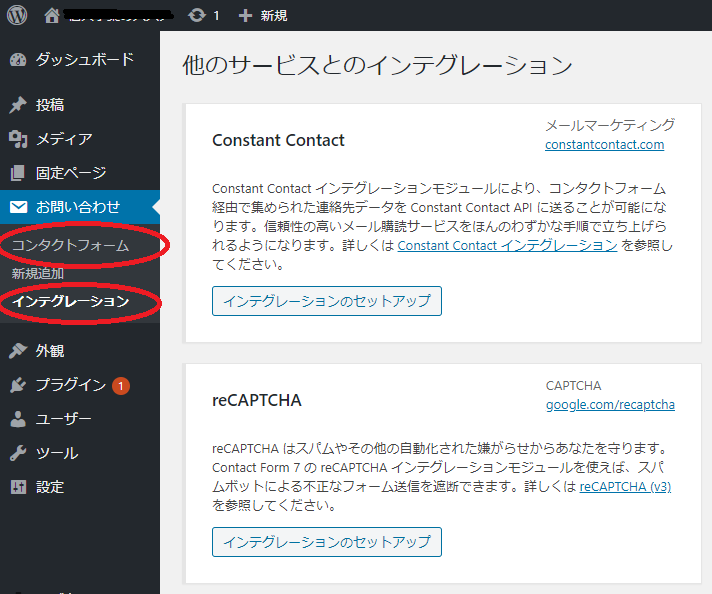
【手順2】別ウインドウでgoogle.com/recaptchaをクリックして、Google reCAPTCHAのページを開きます。
【手順3】ページが開いたら、画面右上のボタン(下記画像の赤枠の箇所)をクリックします。 Googleにログインしていない場合はログイン画面が表示されます。 Googleアカウントでログインしてください。
英語表記の場合 ↓
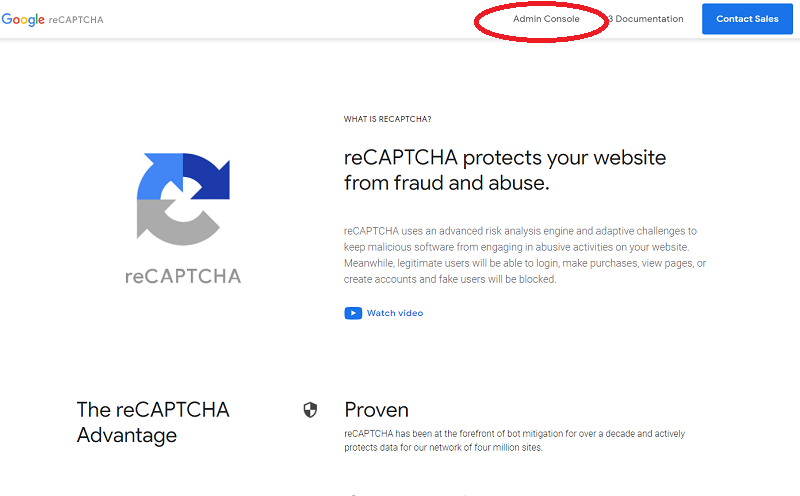 ↓
↓
↓
日本語表記の場合 ↓
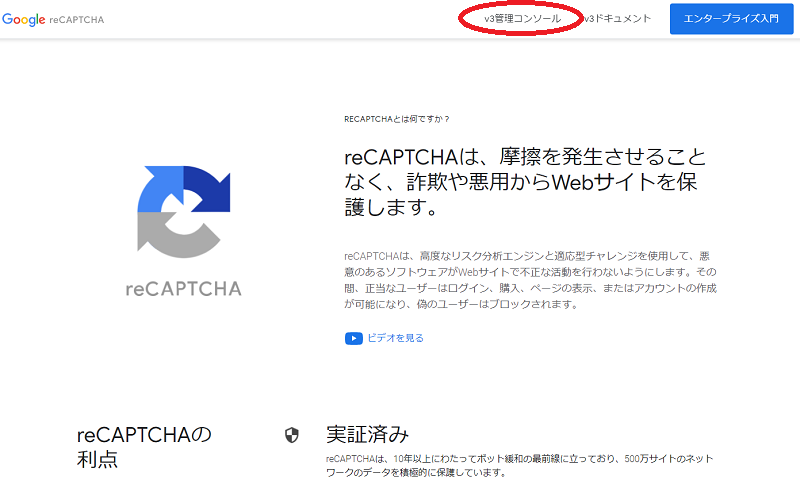
【手順4】必要項目を入力し、送信します。
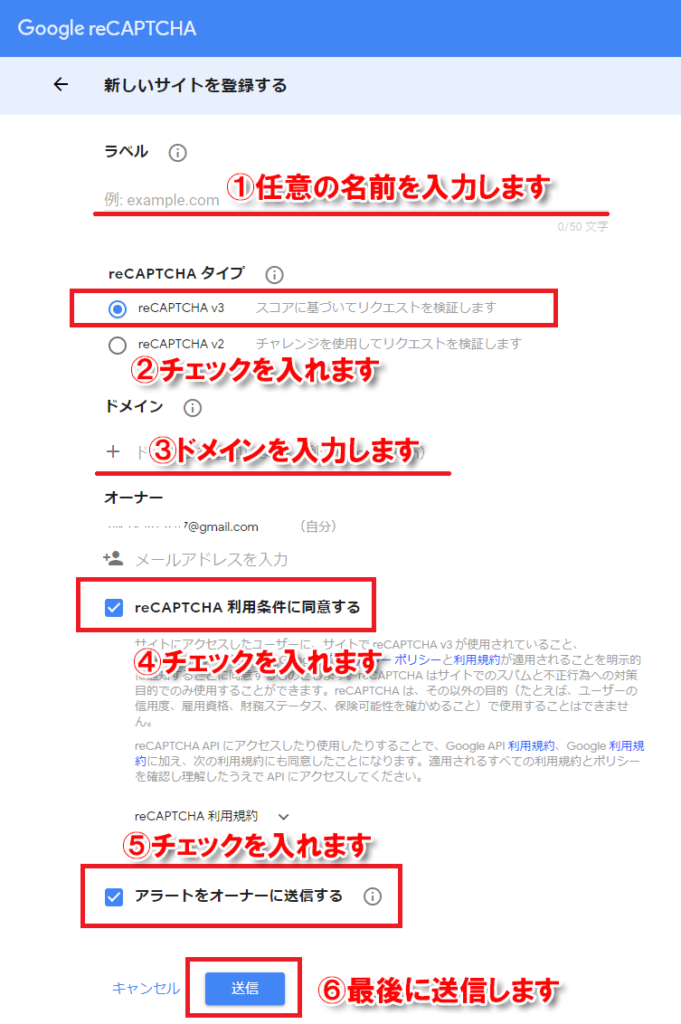
①ラベル箇所には、任意の名前を入力します。
②reCAPTCHAタイプには、「reCAPTCHA v3」にチェックを入れます。
③ドメインを入力します。 この時、https://●●●.comの場合、https://の入力は不要です。 ●●●.comの入力だけでOKです。
④reCAPTCHA利用条件に同意するにチェックを入れます。
⑤アラートをオーナーに送信するにチェックを入れます。
⑥最後に送信ボタンをクリックして、送信します。
【手順5】WEBサイトの登録完了画面が表示され、「サイトキー」と「シークレットキー」が表示されます。 この2つのキーを、それぞれメモ帳などにコピペしておきます。
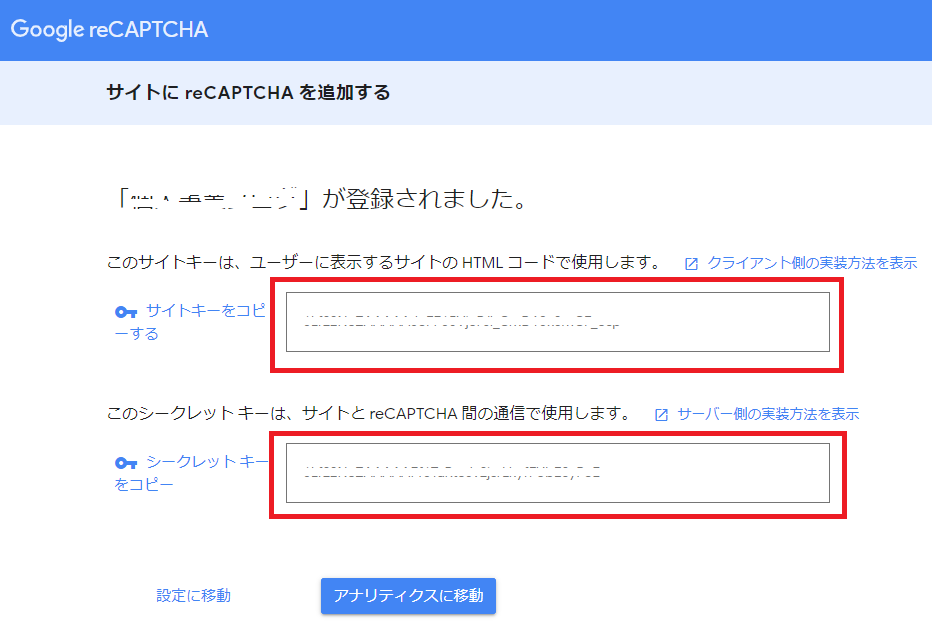
【手順6】 「サイトキー」と「シークレットキー」の2つのキーをWordPressのダッシュボード、「インテグレーションをセットアップ」に戻って入力します。
【手順1】で説明した箇所に戻り、再度表示させます。
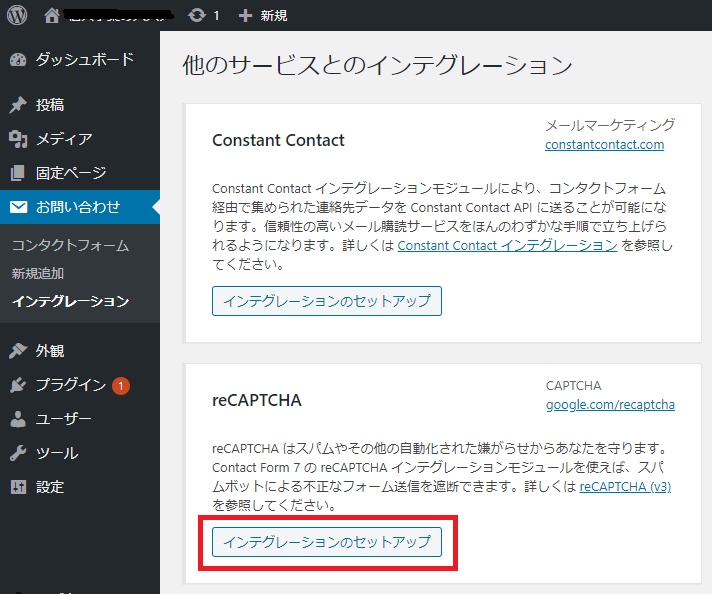
【手順7】 【手順5】でメモなどにコピーしておいた、サイトキーとシークレットキーをそれぞれ入力欄にペーストして、最後に「変更を保存」をクリックします。
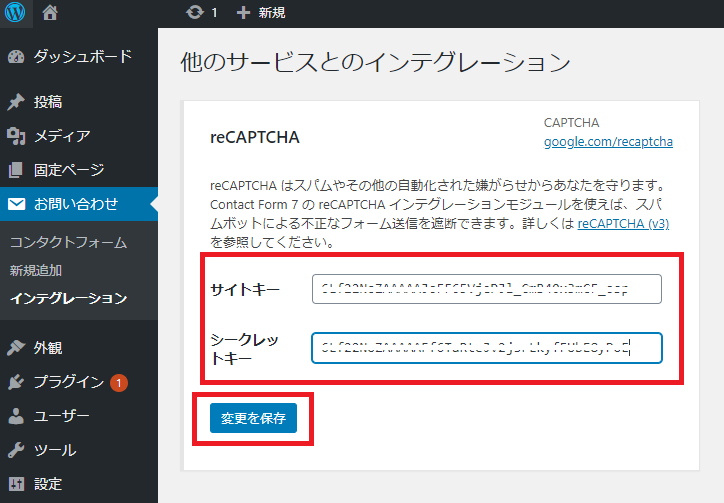
reCAPTCHAの設定が正常に完了できていれば、WEBサイトを開くと画面右下にreCAPTCHAのマークが表示されます。
マークにカーソル(マウスポインタ―)をのせると「reCAPTCHA で保護されています」と表示されます。

以上でreCAPTCHAの設定は完了です。
まとめ
ホームページ内に、大事なお客様からコンタクトをいただく「お問い合わせフォーム」の設置は不可決です。
そのお客様からいただくお問い合わせメールが、大量のスパムメールに埋もれて見逃してしまうようでは本末転倒ですね。
そのようなことがないよう、本記事を参考に、しっかりと迷惑メール対策を行ってみてください。
三浦企画では、現在オンライン通話システム・ZOOMでのご相談を無料で承っております。
三浦企画・三浦猛のメールマガジンでは、個人事業主のビジネス活用についても配信しています。
